Fixing Windows 11 Widgets
Introduction:
Windows 11 brings a fresh and dynamic user interface, with Widgets being a prominent feature designed to provide personalized information at a glance. However, as users delve into the Windows 11 experience, they may encounter issues with Widgets not functioning as expected. This comprehensive blog post serves as a troubleshooting guide, offering step-by-step instructions and practical solutions to help users overcome these challenges and restore the full functionality of their Widgets.
Understanding the Widget Woes:

Widgets not working on Windows 11 can be a frustrating experience, but fear not – we’ve compiled a list of six quick solutions to address these issues. Before we dive into the troubleshooting steps, let’s briefly explore why these problems might occur:
- Software Glitches: Like any software, Widgets can face occasional glitches or bugs that hinder their performance.
- Compatibility Issues: Updates and changes to the Windows 11 system can sometimes create compatibility issues with existing Widgets.
- Connectivity Problems: Widgets often rely on an internet connection to fetch real-time data. Any disruption in connectivity can lead to malfunctions.
- Power Settings: Windows 11 includes power-saving features that might affect the performance of certain components, including Widgets.
- Corrupted Files: Over time, widget files may become corrupted, causing them to malfunction.
- Outdated Graphics Drivers: Graphics drivers are crucial for the display of Widgets. Outdated drivers can lead to compatibility issues.
Now, let’s delve into the practical solutions for each of these potential problems.
1. Restart Your System:
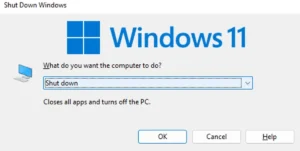
Why: A simple restart can refresh system processes, resolving potential glitches.
How:
- Click on the Start menu.
- Select “Power.”
- Choose “Restart.”
A restart acts as a quick reset, allowing the system to clear any temporary issues that might be affecting the proper functioning of Widgets.
2. Update Windows 11:
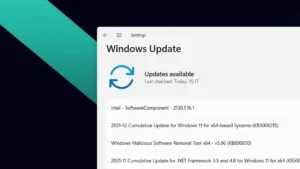
Why: Updates often include bug fixes, addressing compatibility issues.
How:
- Go to Settings.
- Select “Windows Update.”
- Click on “Check for Updates.”
Windows updates frequently include patches and fixes that can address software glitches and enhance system stability. Ensuring your system is up-to-date is a crucial step in resolving Widget-related problems.
3. Check Internet Connection:
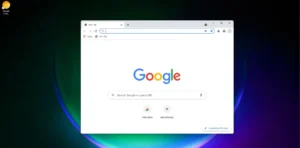
Why: Widgets may require an internet connection; ensure it’s stable.
How:
- Open a web browser to verify your internet connectivity.
Widgets that rely on real-time data, such as weather or news, may experience disruptions if your internet connection is unstable. Confirm that your internet connection is active and reliable.
4. Adjust Power Settings:
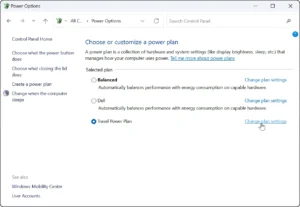
Why: Power-saving settings can affect widget performance.
How:
- Navigate to Settings > System > Power & sleep.
- Adjust settings accordingly.
Windows 11 includes power-saving features to optimize battery life on laptops. However, these settings might impact the performance of certain components, including Widgets. Adjusting power settings can alleviate these issues.
5. Reinstall Widgets:

Why: Corrupted widget files may be the cause; reinstalling can fix this.
How:
- Remove widgets.
- Restart your system.
- Reinstall them from the Microsoft Store.
Corrupted files can be a common culprit behind malfunctioning Widgets. Removing and reinstalling Widgets can help replace these corrupted files with fresh, functioning ones.
6. Update Graphics Drivers:
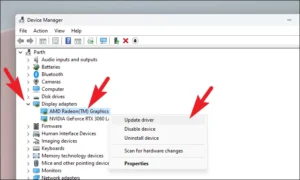
Why: Outdated graphics drivers may lead to widget display issues.
How:
- Visit the device manager.
- Locate your graphics card.
- Select “Update driver.”
Graphics drivers are crucial for the proper display of Widgets. Outdated drivers can result in compatibility issues. Updating your graphics drivers ensures that your system is equipped to handle the latest features, including Widgets.
Conclusion:
This comprehensive troubleshooting guide provides users with a step-by-step approach to resolving Windows 11 Widgets’ functionality issues. By addressing common causes such as software glitches, compatibility issues, connectivity problems, power settings, corrupted files, and outdated drivers, users can restore their Widgets to optimal performance.
However, it’s essential to stay informed about the latest solutions and updates. While the information in this guide is based on general knowledge, always check the official Microsoft Support website for the most recent updates and solutions.
Remember, with a little patience and these practical solutions, you can enjoy a seamless and efficient experience with Windows 11 Widgets. Happy troubleshooting!

