Introduction
Taking screenshots in Windows 11 is a handy skill for sharing information, troubleshooting, or creating documentation. Let’s explore various methods to capture screenshots effortlessly.
1. Snipping Tool
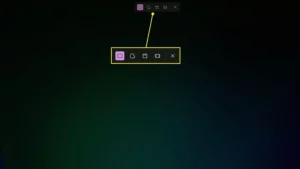
- Step 1: Press the
Startbutton and type “Snipping Tool.” - Step 2: Open the Snipping Tool and click on “New.”
- Step 3: Select the area you want to capture and save the screenshot.
Tip: Customize your snip by choosing different snipping modes.
2. Snip & Sketch
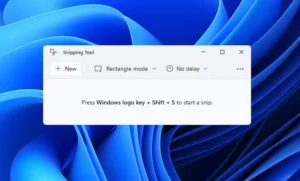
- Step 1: Use the
Startmenu to find and open “Snip & Sketch.” - Step 2: Click on “New” and select the area to capture.
- Step 3: Annotate or crop the screenshot as needed.
Tip: Snip & Sketch allows easy editing and sharing options.
3. Keyboard Shortcuts
- Win + Shift + S: Press these keys simultaneously to open the Snip & Sketch tool. Select the area and capture the screenshot.
Tip: This shortcut streamlines the process for quick captures.
4. Print Screen (PrtScn) Key
- PrtScn Key: Press the Print Screen key to capture the entire screen.
- Alt + PrtScn: Capture only the active window.
Tip: Screenshots taken using PrtScn are copied to the clipboard.
Where Are Screenshots Saved?
Screenshots are saved in the “Screenshots” folder within the “Pictures” library.
New Features in Windows 11
- Snap Layouts: Easily organize multiple windows for efficient multitasking.
- Snap Groups: Create and manage groups of apps for a seamless workflow.
Tip: Utilize these features for enhanced productivity.
Why Capture Screenshots?
- Quick Sharing: Share information visually with others.
- Troubleshooting: Capture error messages for assistance.
- Documentation: Create guides or documentation for personal or professional use.
For more detailed information, refer to the official Windows 11 Screenshots documentation.
Now you’re equipped with the skills to effortlessly capture and manage screenshots in Windows 11!

