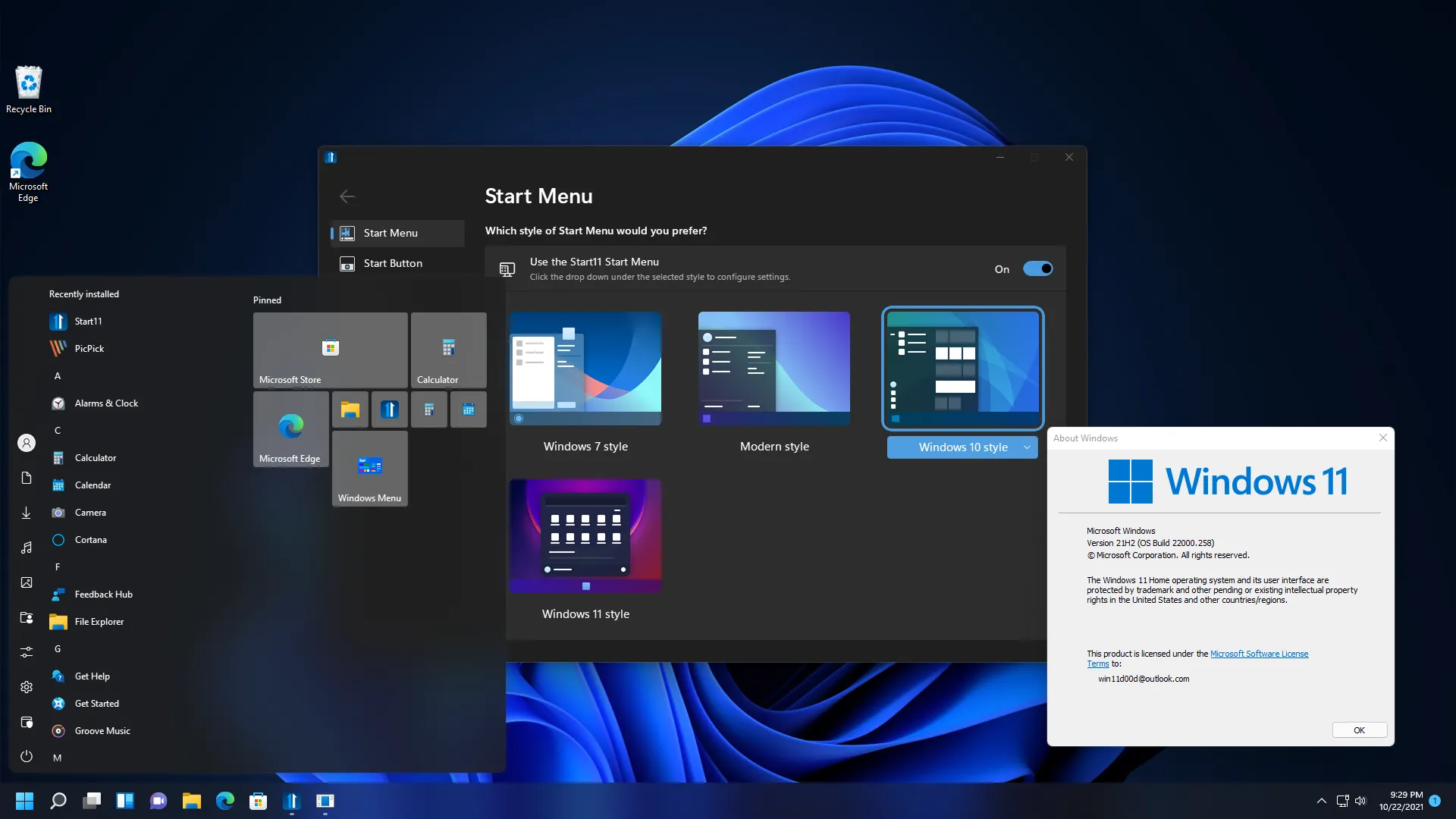Introduction
Customizing the appearance of your Windows operating system can significantly enhance your user experience. If you’re a fan of the familiar Windows 10 interface and want to bring that comfort to your Windows 11, here’s a step-by-step guide for transforming the look.
Why Customize?
Customization isn’t just about aesthetics; it’s about making your computer feel like your own. Familiarity can boost productivity and reduce the learning curve when using a new system. Let’s dive into the transformation.
Changing the Start Menu
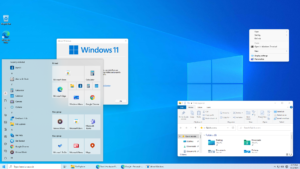
Step 1: Accessing Start Menu Settings
- Right-click on the taskbar and select “Taskbar settings.”
- Click on “Start” in the left sidebar.
Step 2: Modifying Start Menu Style
- Choose the “Classic” option from the dropdown menu under “Choose a style.”
- This brings back the Windows 10 Start Menu layout.
Why: Bringing back the Windows 10 Start Menu layout offers a more traditional and straightforward menu, enhancing user familiarity and comfort.
Source: Windows Central
Taskbar Customization

Step 1: Right-click on the Taskbar
- Find an empty space on your taskbar, right-click, and select “Taskbar settings.”
Step 2: Adjusting Taskbar Appearance
- Choose the desired taskbar alignment (bottom, left, right).
- Toggle off “Taskbar corner overflow” for a cleaner look.
Why: Customizing the taskbar aligns it with the Windows 10 layout, providing a more recognizable and user-friendly experience.
Icon Changes
![]()
Step 1: Locate Icons
- Download Windows 10 icons or find a Windows 10 icon pack online.
Step 2: Changing Icons
- Right-click on the desktop shortcut or folder.
- Choose “Properties” and click “Change Icon,” then select your Windows 10 icon.
Why: Swapping icons to Windows 10 style adds a finishing touch to the transformation, maintaining a consistent and recognizable look.
System Requirements and Risks
- These customizations are generally safe and reversible.
- Always back up your important data before making changes.
- Ensure your system meets the requirements for Windows 11.
Why: Understanding potential risks and system requirements ensures a smooth and secure customization process.
Remember, these modifications are personal preferences, and by following these steps, you can transform your Windows 11 into a familiar Windows 10 interface without compromising functionality.
Source: Microsoft Support